고정 헤더 영역
상세 컨텐츠
본문
이번 엑셀 내용은 유효성 검사로
데이터를 입력했을 때 실수하여 잘못 입력되지 않도록
도와주는 기능입니다.
한마디로 입력 값이 지정한 범위 내에 있는지
확인한다고 보시면 됩니다.
이렇게 말하니 어떻게 확인한다는 거지?라고 할 수 있겠네요.

그럼 좀 더 들어가 보도록 하겠습니다.
데이터 유효성 검사 - 목록
처음 시작은 가장 많이 사용할 것 같은
목록으로 진행 해보겠습니다.
목록으로 만들 값이 필요하겠죠.
아래와 같은 값을 입력해 놓겠습니다.
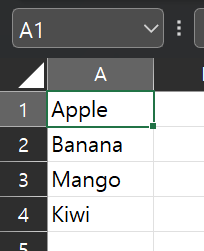
이제 적용할 셀을 선택(단일, 범위 지정 가능)
저는 바로 옆의 B1셀을 선택해서 진행할게요.
이제 유효성 검사를 실행하겠습니다.
[데이터 ▶데이터 도구 ▶ 데이터 유효성 검사]

"데이터 유효성" 창이 나올 겁니다.
일단 '목록'부터 진행을 해보겠습니다.
[설정 탭 ▶ 제한 대상(목록) ▶ 원복(드래그 및 개별 입력)]

정수, 소수: 값의 범위를 지정하여 입력할 때 사용
목록: 몇 가지의 리스트만을 출력하기 위해 사용
날짜, 시간: 특정 시간이나 날짜만을 입력하고 싶을 때 사용
텍스트의 길이: 말 그대로 글자 수 제한
<입력 방식>
방법 1. 미리 입력한 내용을 참조
방법 2. 개별적으로 입력 가능


그럼 적용이 다 끝났으면
방법 1. 옆의 [▼ 아이콘]을 클릭
리스트 중 하나 선택

방법 2. 직접 입력
셀을 선택하여 직접 입력하는 방법도 있습니다.
물론 저 리스트(목록) 중에 없으면
삑! 삑! 삑!

적합하지 않다고 뜨죠.

'App'만을 입력했을 시 Error!!!!

※ 하나만 적용하지 않아도 됩니다. 여러 범위를 선택 후 진행하면
[D2~D6 셀 범위 적용]
▼ ▼ ▼ ▼ ▼ ▼ ▼ ▼

그럼 범위 내 모두 적용된 것을 확인 가능합니다.

경고 메시지 {내 마음대로}
위에서 원하는 제한이나 목록을 만들었는데
경고 메시지가 부합되지 않다고만 나와서
뭐가 틀렸는지 모를 수도 있죠.
경고 메시지에 미리 작성해 놓으면
뭐가 잘못되었는지 바로 한눈에 알아볼 수 있게 되죠.
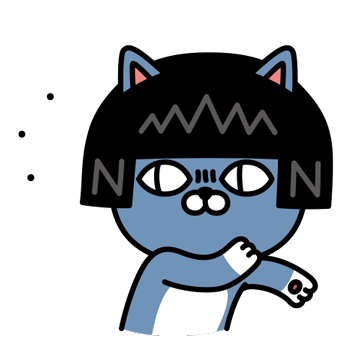
허~~~ 걱!!!!
그럼 다시 "데이터 유효성" 검사 창을 뛰우겠습니다.
여기서 "오류 메시지" 탭에 들어가 줍니다.
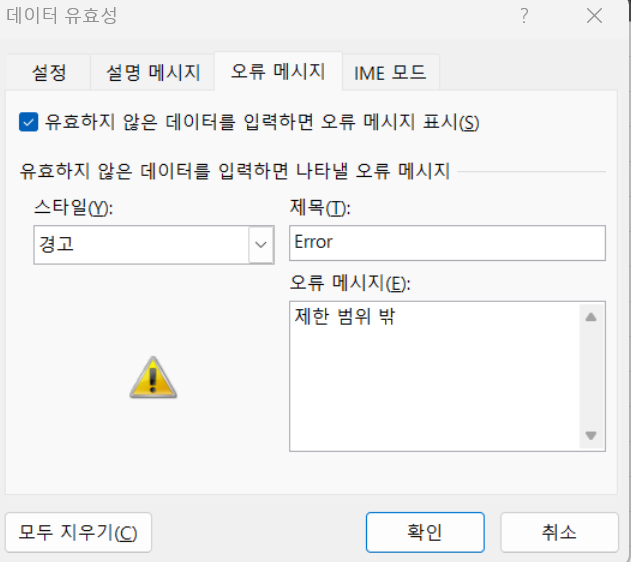
{중지, 경고, 정보} 이 3가지 중

하나를 선택해 주고
제목을 입력해 주세요.
보기 편하게 입력해 주시고 확인 눌러주시면 됩니다.
ex) 제한 범위 {과일 종류}

그리고 한 번

기존과 다르게 입력해 보세요.
그럼 자신이 작성했던 내용이 출력되는 것을
볼 수 있을 겁니다.

'취미 > excel' 카테고리의 다른 글
| [excel] VLOOKUP 함수 (1) | 2023.10.19 |
|---|---|
| [excel] if 함수 (1) | 2023.10.18 |
| [excel] sum, average 함수 (0) | 2023.10.14 |
| [excel] 채우기 핸들 (1) | 2023.10.10 |
| [excel] 1. 데이터 입력 방식 (0) | 2023.10.10 |




