고정 헤더 영역
상세 컨텐츠
본문
안녕하세요.
이번에 새로 스파르타 코딩클럽의 플러터로 시작하는 앱개발 강의를 내일배움카드로
듣게 되었습니다.
▼내일배움카드 국비지원▼
내일배움카드란
다양한 역량 개발 훈련을 국가에서 지원해 주는 제도로서 발급해 주는 카드를 말합니다.

대상은 이러한 분들을 대상으로 지원을 합니다.
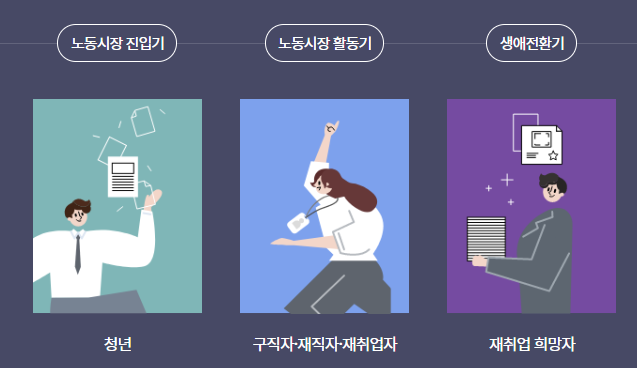
제외 대상자는 공무원, 교직원, 만 75세 이상, 졸업 2년 이상 남은 대학생 월 300만 이상 등

훈련비 300만 원을 지원!!!! 뿐만 아니라 K-디지털 기초역량훈련이라고
추가로 50만 원 상당의 온라인 교육 등을 지원해 주는 제도입니다.
K-디지털 기초역량훈련으로 강의를 신청 시 10% 자기 부담금이 존재하지만
걱정은 NO!!! 강의의 환급조건 만족 시 훈련기간 후에 환금급 신청을 할 수 있습니다.
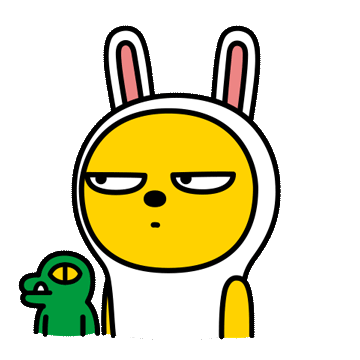
1번 들으니 잔액이 얼마 안 남아서 추가 강의를 못 듣겠다고요?
잔액이 일부 남아있는 경우 1회에 한해 한도 초과하여도 10% 자비 부담금으로
하나 더 들을 수 있습니다.
K-디지털 기초역량훈련의 유효기간은 1년이므로 잘 알아보고 선택하시는 걸
추천드립니다.

강의를 들으면서 느낀 점이랑 진행 과정 일부 및 결과물을 블로그에 한번 정리해 보려고
합니다.


실제로 동작하는 나만의 앱을 만드는 게 목표인데 벌써부터 떨리는 마음이 드네요.
vscode 개발도구를 활용하여 개발할 예정이며 Dart언어를 기반으로 한 Flutter언어로
강의는 진행됩니다.
앱개발 방법은 네이티브 앱&코로스 플랫폼 앱이 있습니다.
네이티브 앱: 성능이 가장 빠르고 최신 기능을 빠르게 적용 가능
안드로이드, ios 각각 따로 다른 코드를 작성해줘야 하는 단점이 있다.
크로스 플랫폼 앱: 하나의 언어 코드로 모두 개발이 가능하다는 장점이 있다.
플루터(Flutter)를 사용하기 위해서 설치가 필요한데 플루터 사이트에서 제공하는
프로그램을 다운 받아주세요.
▼다운로드 주소 및 방법▼
Windows install
How to install on Windows.
docs.flutter.dev
검색하여 들어갔을 때 설치(windows) 방법
1. Fluttter 검색하여 사이트 들어갔을 시 우측 상단에 get started 부분을 클릭

2. windows 부분을 클릭하여 들어가서 압축파일(zip)을 다운 받아준다.
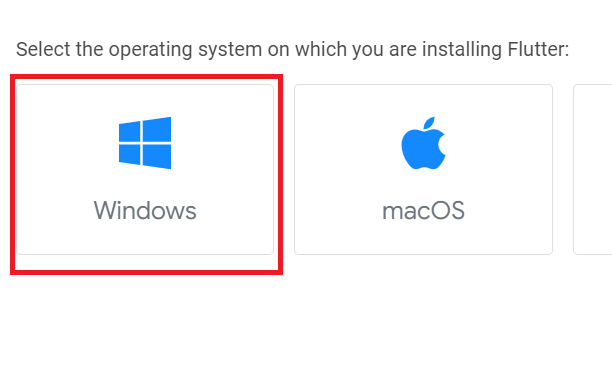
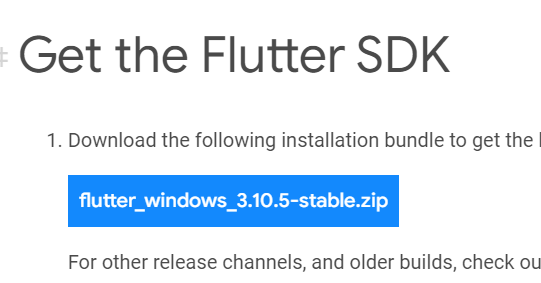
3. 압축된 파일을 불어주고 환경변수에 등록을 해준다.
(windows 11 버전인 점 참고)
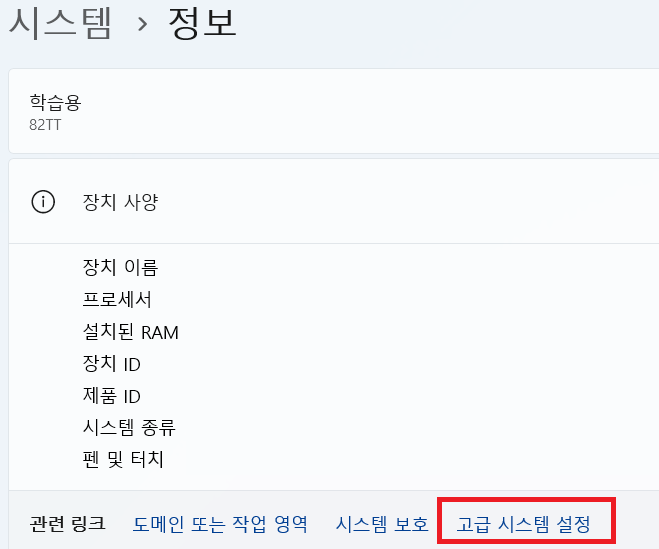
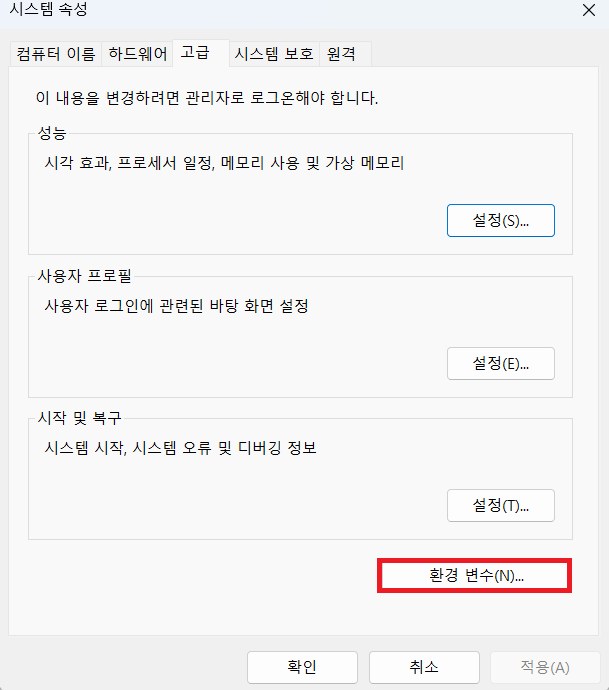
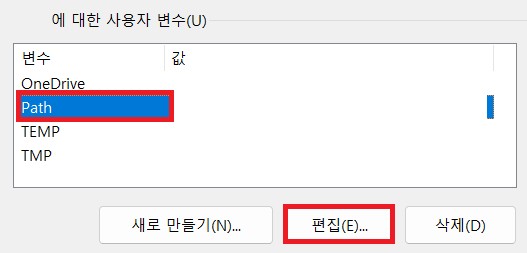
4. 압축해제 한 파일의 bin 폴더를 지정해 준다.
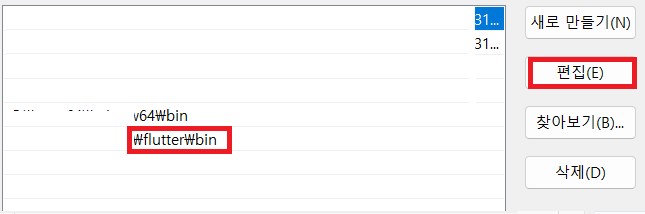
5. 잘 적용됐는지 확인하기 위해 cmd창에서 flutter doctor 실행
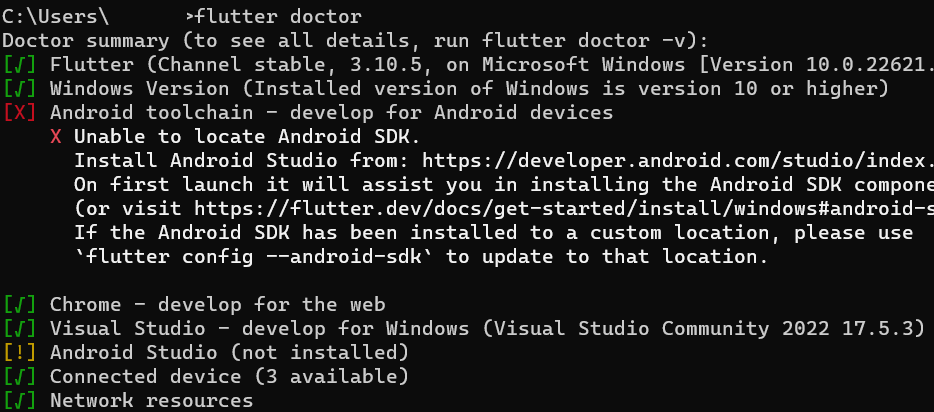
초록색 √ 은 준비완료
빨간색 √ 은 미완료
노랑색 ! 은 점검 필요
android toolchain은 안드로이드 스튜디오를 적용하면 사라진다
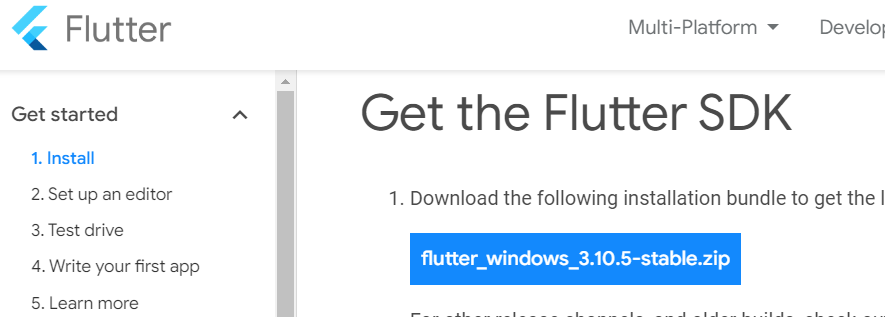
이 사이트에서는 설치뿐만 아니라 개발에 도움이 되는 추가적인 위젯을 제공하여 개발을 좀
더 쉽게 만들 수 있게 지원을 해줍니다.
플루터를 저장한 폴더를 만드는데 경로 상에 한글이 있으면 안 된다.
보통 모든 프로그램 코드가 비슷한데 경로 상 한글이 있을 때 문제가 발생하여
동작이 원활하게 작동할지 않을 수 있다.
▼안드로이드 스튜디오 다운로드▼
나중에 사용할 에뮬레이터(가상의 스마트폰 화면)를 실행하기 위해 설치할 필요가 있다
Download Android Studio & App Tools - Android Developers
Download Android Studio & App Tools - Android Developers
Android Studio provides app builders with an integrated development environment (IDE) optimized for Android apps. Download Android Studio today.
developer.android.com
설치 경로 설정
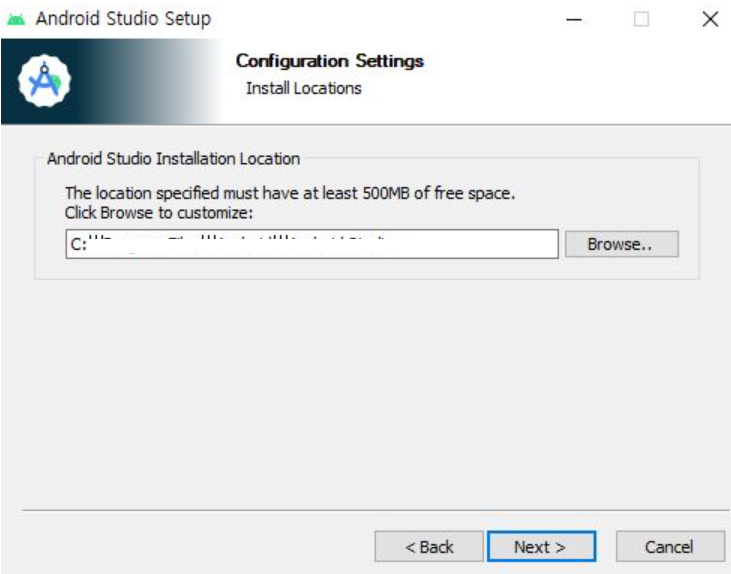
추가적으로 세팅할 것인지와 스튜디오 개발자에게 뭐 보낼 것인지 물어보는 건데 딱히 안 해도 상관은 없다.
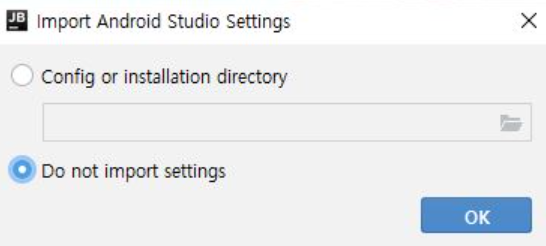
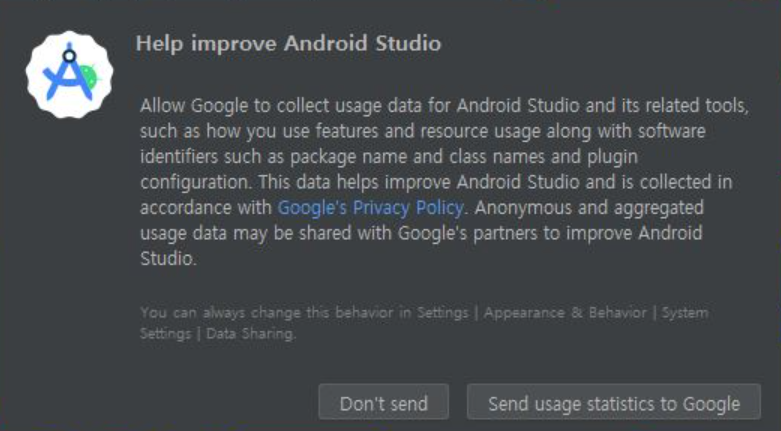
설정을 기본형으로 할지 아니면 하나하나 세팅을 할지 선택하라는 내용이다.
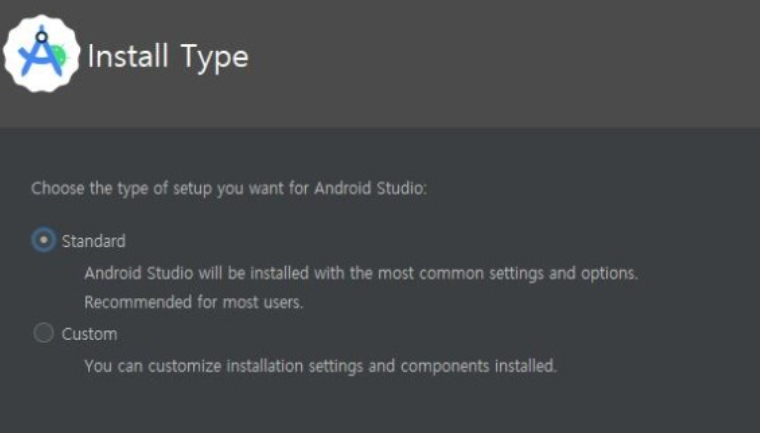
넘기다 보면 SDK 설치라는 부분이 나오는데 설치 경로를 설정해주고 계속 진행해준다.
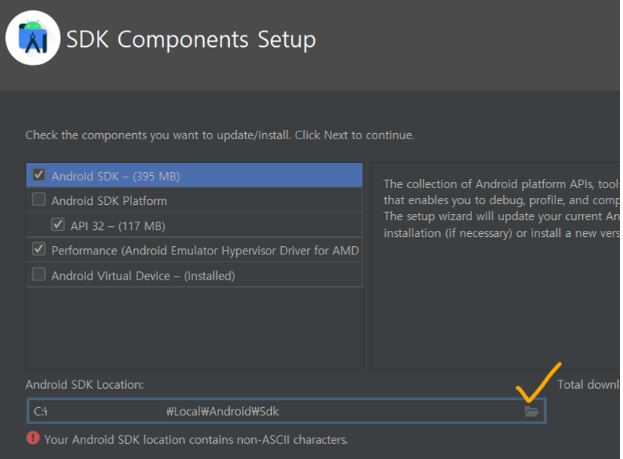
실행하면 가운데 3개의 아이콘이 있을텐데 그 아래에 More Actions을 클릭해서 SDK Manager를 실행한다.
SDK Manager는 가상의 폰 버전을 설정해 줄 수 있다.
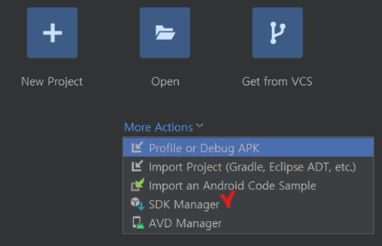
▼vscode 다운로드▼
Download Visual Studio Code - Mac, Linux, Windows
Download Visual Studio Code - Mac, Linux, Windows
Visual Studio Code is free and available on your favorite platform - Linux, macOS, and Windows. Download Visual Studio Code to experience a redefined code editor, optimized for building and debugging modern web and cloud applications.
code.visualstudio.com
구글, 네이버 등에서 vscode 다운로드하면 나오는 사이트에서 자신에게 맞는 프로그램을 다운로드해 준다
vscode 설치가 완료 됐으면 플루터를 적용해 보자
vscode에서는 확장 프로그램을 지원하는데 외부에서 받아서 적용해야 하는 게 아니라
내부에서 지원하는 extentions을 이용하면 쉽게 확장 프로그램을 설치할 수 있습니다.
ctrl + shift + x 누른 후 flutter라고 검색을 해주면 여러 개의 프로그램들이 나올 텐데 Flutter 프로그램을 다운 받아
줬습니다. + dart 역시 설치 해줍니다.
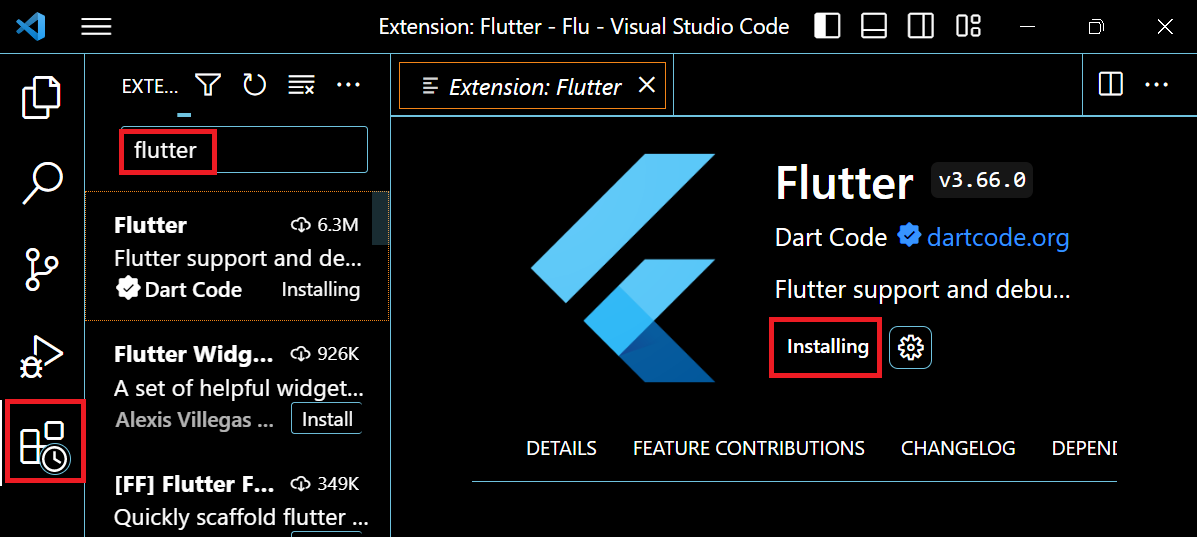
▼주의사항▼
받은 프로그램 적용을 위해서는 한번 컴퓨터 재시작을 해야지 적용될 수 있습니다.
받고 나서 바로 실행 했는데 안되는 경우 해매지 말고 재시작 한번 해보세요.
확장 프로그램 flutter, dart를 설치가 완료되었으면 ctrl + shift + p 를 누르면 "flutter new project"가 있을 텐데
실행을 하면 'Application' 등이 나올 텐데 'Application'을 선택해 줍니다.
이제 프로젝트를 만들 폴더를 선택하라고 하는데 하나의 빈 폴더를 만들어 선택하고 프로젝트명을 입력해
줍니다.
▶프로젝트명 주의사항: 영어, _ 만 사용하여 명명해 줍니다.
프로젝트 명을 입력을 다 하면 왼쪽에 프로젝트 파일 목록이 보일 겁니다.

| lib | pubspec.yaml | android | ios | web |
| 코딩 파일 저장하는 폴더 | 라이브러리 및 설정을 하는 폴더 | 스마트폰 OS 등의 프로젝트 폴더 | ||
main.dart 내용 부분을 지우고 원하는 부분으로 교체해 줍니다.
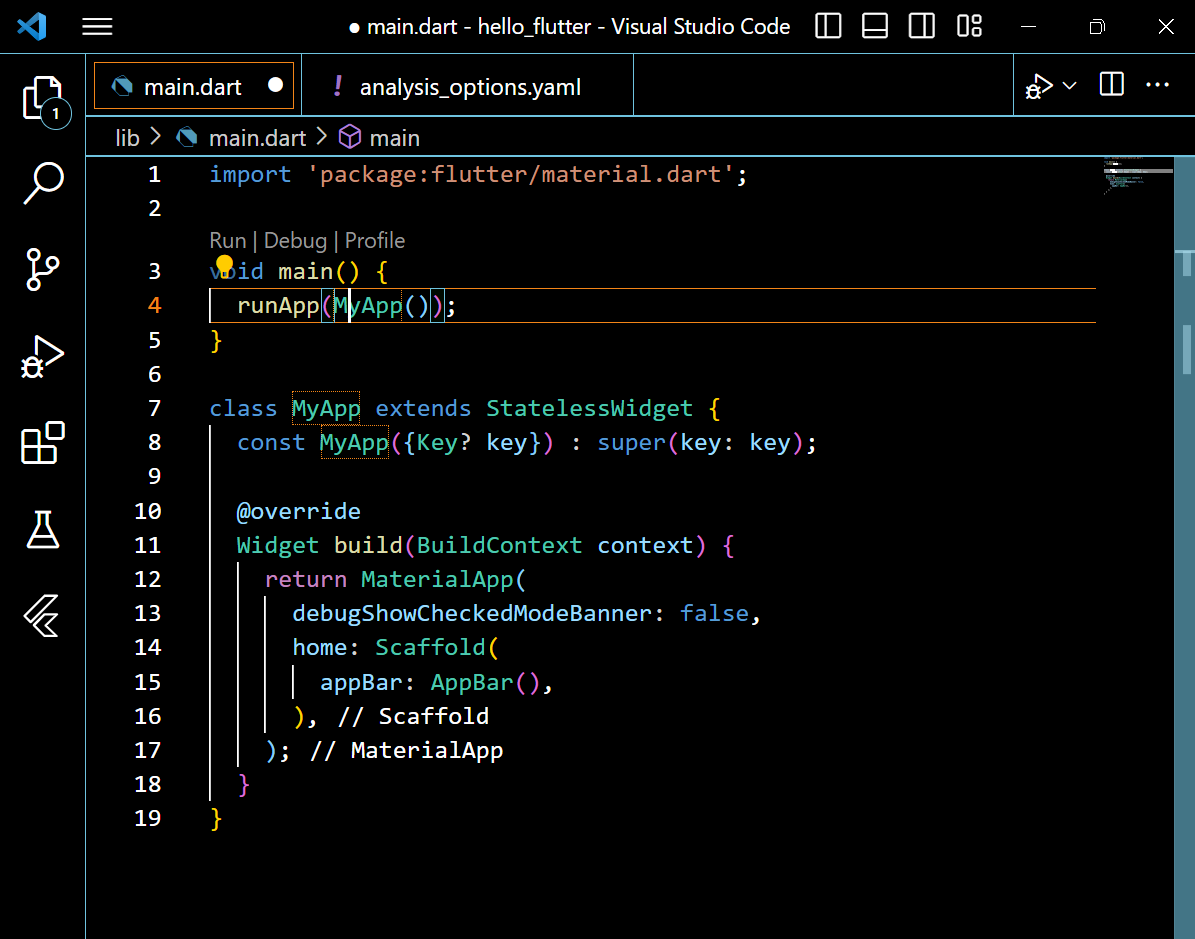
이제 dart 세팅을 하기 위해 다시 [ctrl + shift + p] 를 입력하여 dart의 추천 세팅을 클릭해 줍니다.
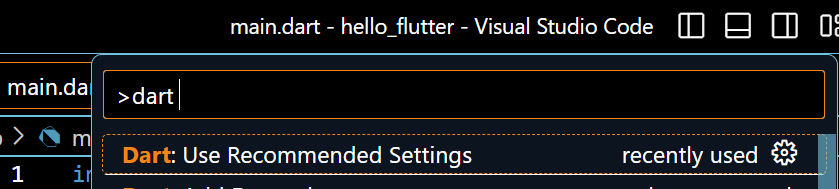
설정이 다 끝났다고 끝난 게 아닙니다.
나중에 실제 폰에서 제대로 동작해야 하는데 코딩 다 끝나고 마무리에서 에러가 발생한다???

갑자기 뭐든 하기 싫어지니 애뮬레이터로 가상의 폰 환경을 설정하여 중간중간 제대로 동작하는지
점검할 수 있게 할 수 있습니다.
한번 에뮬레이터 동작을 실행해 보도록 할게요...
[ctrl + shift + p] 에 launch emulator 입력하여 안드로이드 실행!!!!


windows에서는 위 화면처럼 ios 환경은 보이지 않습니다.
macOS 등에서만 보입니다.
실행을 해보면 잘 동작하는 것을 볼 수 있어요
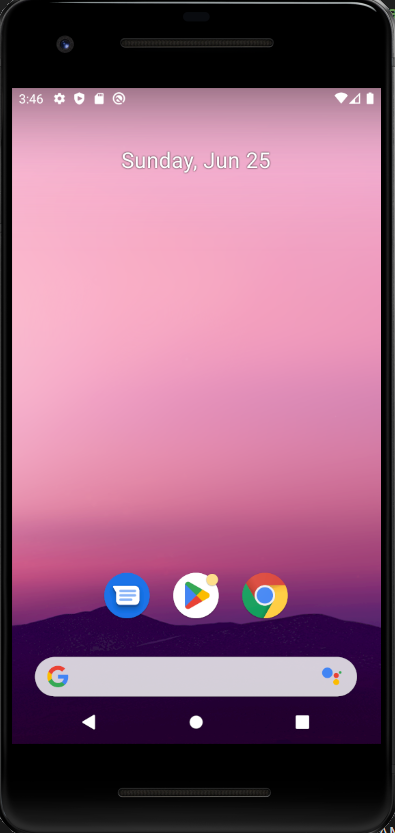
main.dart러 돌아가면 우측 상단에 화살표가 있는 것을 볼 수 있는데 클릭해보면
아래와 같이 나옵니다.
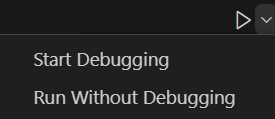
start debugging: 디버깅 실행
run without debugging: 디버깅 없이 실행
디버깅을 실행할 것인지는 선택해서 실행해주시면 됩니다.
애뮬레이터를 실행 시 좋은 점은 소스를 변경 시 즉각 애뮬레이터에도 적용이 되기 때문에 좋아요.
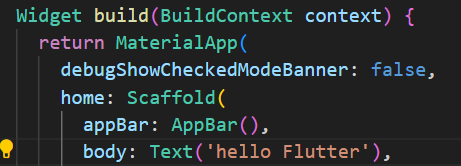
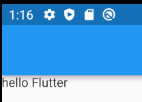
body: Text('hello Flutter')적용한 것은 '헬로 플루터'를 작성해봤는데 애뮬레이터를 재시작하지 않아도 오른쪽처럼 바로
결과를 확인할 수 있어서 좋네요^^

목표가 로그인 페이지 만들어야 하는데 입력하는 것도 없고 좀 심심하죠.ㅋ
입력할 수 있게 컬럼을 하나 넣어 볼께요.
Column(children: [
Text(
'hello Flutter',
style: TextStyle(fontSize: 28),
),
TextField(
# obscureText: true 적용 시 암호처럼 가려주는 역할
decoration: InputDecoration(
labelText: '이메일'
),),
.....
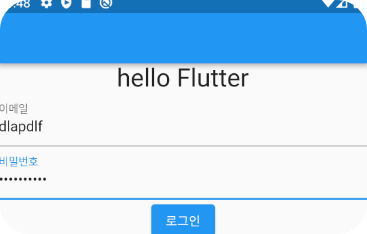
▼타이틀 위치 변경▼
appBar라는 항목이 보일텐데 그 항목 아래에 타이틀을 넣고 원하는 내용을 입력해 주면
앱바에 텍스트가 들어가는 것을 볼 수 있습니다.
appBar: AppBar(
centerTitle: true,
title:Text(내용 입력)
),
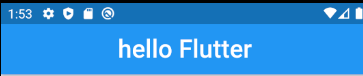
상단에 이미지를 넣고 싶어서 칠드런 부분에 이미지를 넣으면 잘 들어가지만 텍스트를 입력할려고
하면 오버플로우(허용 범위 벗어난 경우)가 발생하네요 ㅠ.ㅜ
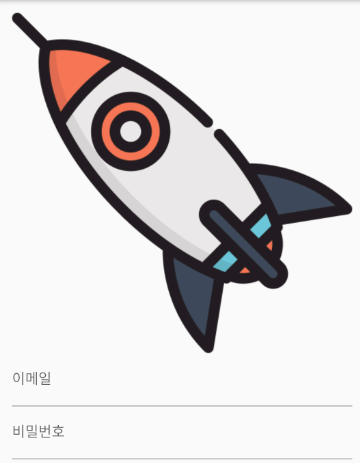
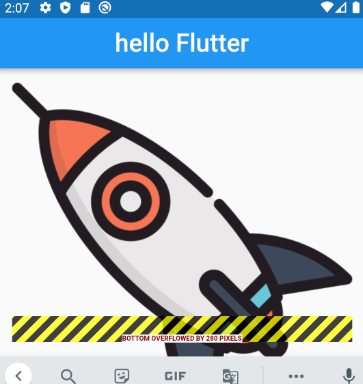
이런 경우 이미지가 스크롤 되지 않고 화면에 고정된 느낌이라서 입력 칸의 범위를 침범(?)해서 그런 것 같네요.
이미지를 스크롤할 수 있게 적용해서 오버 플로우를 없애도록 할께요.
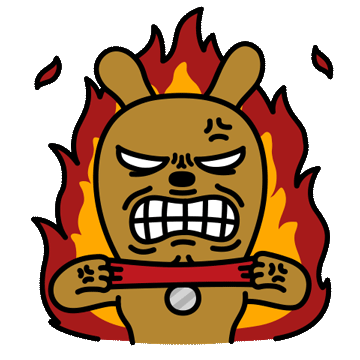
아래의 코드로 기존 body 코드를 감싸 보니 스크롤이 되면서 오버플로우가 해결이 됐네요 ^^
body: SingleChildScrollView(
#포함할 위젯
)
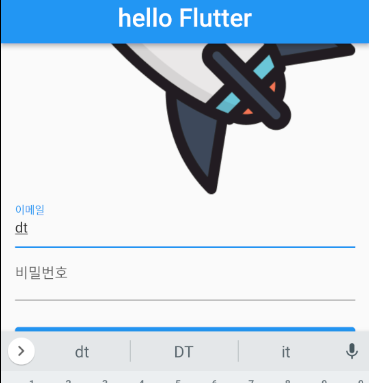
크기가 부담이 되시면 width를 사용하면 조절 가능 합니다
Image.network("이미지 파일", width: 크기 조절,)
'스파르타 국비지원 교육 > 스파르타_플러터로 시작하는 앱개발' 카테고리의 다른 글
| [내일배움카드 코딩] 4주차 앱개발 (0) | 2023.07.24 |
|---|---|
| [내일배움카드 코딩] 3주차 앱개발 (0) | 2023.07.24 |
| [내일배움카드 코딩] 2주차 앱개발 (0) | 2023.06.29 |





