고정 헤더 영역
상세 컨텐츠
본문
리눅스 배포판을 설치해 보려고 합니다.
하지만 제 노트북에 바로 설치하기에는...
(OS 교체하기 싫어... 것도 CLI 형태라니.. 사용하기 힘들어...)
그래서 가상 머신을 활용하여 거기에 OS를 설치해 보도록 하겠습니다.
"VMware?"
가상 머신으로 1대의 PC로 다수의 운영체제를
테스트해볼 수 있는 프로그램이라고
볼 수 있겠네요.
VMware 다운로드
네이버, 구글 등의 검색 창에 "vmware"이라고 검색해 주세요.
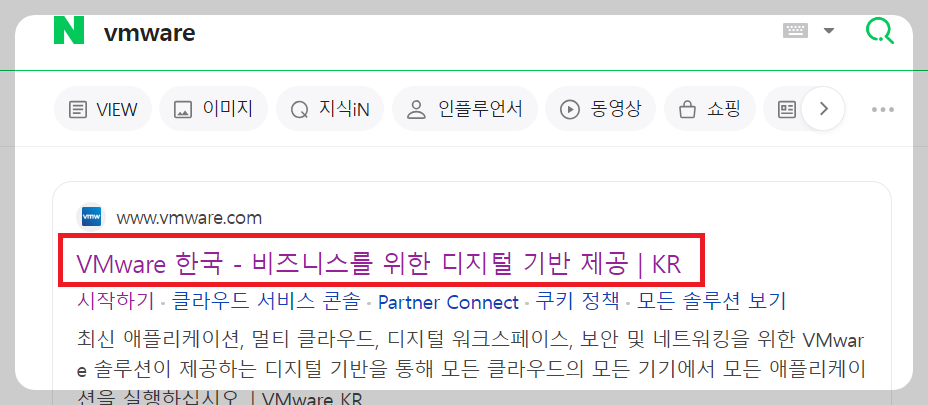
검색을 하셨으면 사이트에 접속 후 위 header 부분에서 "제품"을 클릭!!
그리고 "워크스테이션 플레이어" 부분이 있을 텐데 이 부분을 클릭해 주세요.
(영어로 적혀 있을 수도 있습니다. - 번역을 하셔서 들어가셔도 좋고 괜찮다고 하시는 분은 그대로...)
무료 다운로드 부분이 보이실 겁니다. 클릭해서 들어가 주세요.
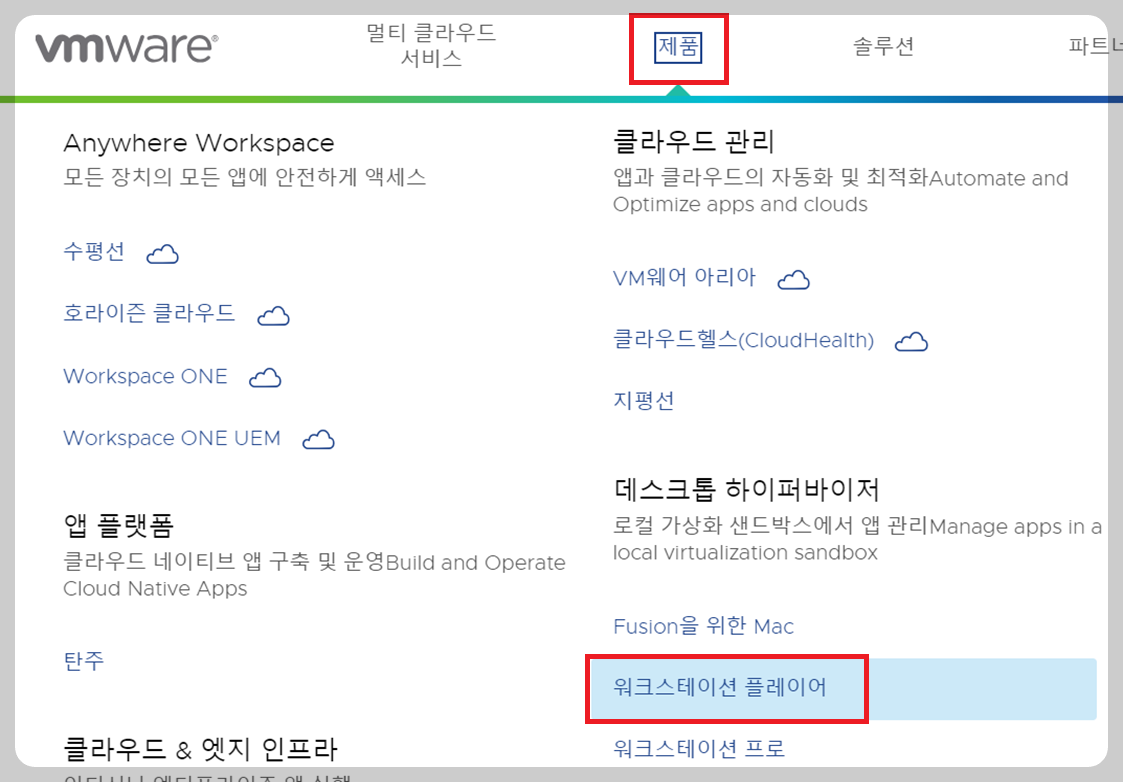
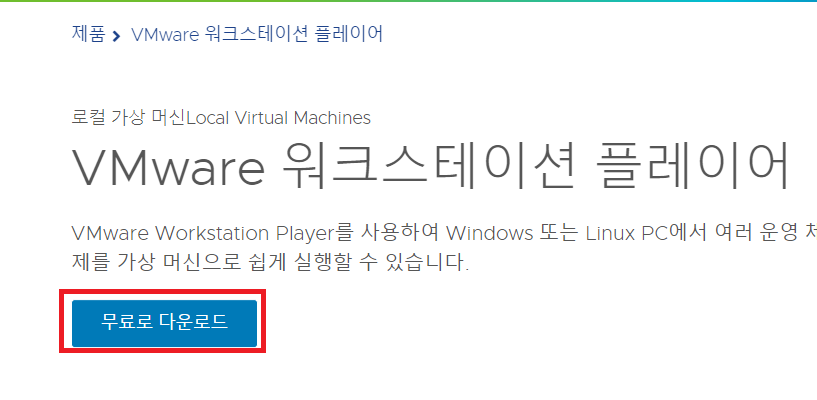
밑에 '상품 다운로드' 부분이 있을 겁니다.
그 아래 "vmware Workstation Player"가 있을 텐데 오른쪽에 보시면 "Go To Downloads"가 있습니다.
그 부분을 클릭해서 들어가면 뭔가 또 한 개가 더 있을 겁니다.
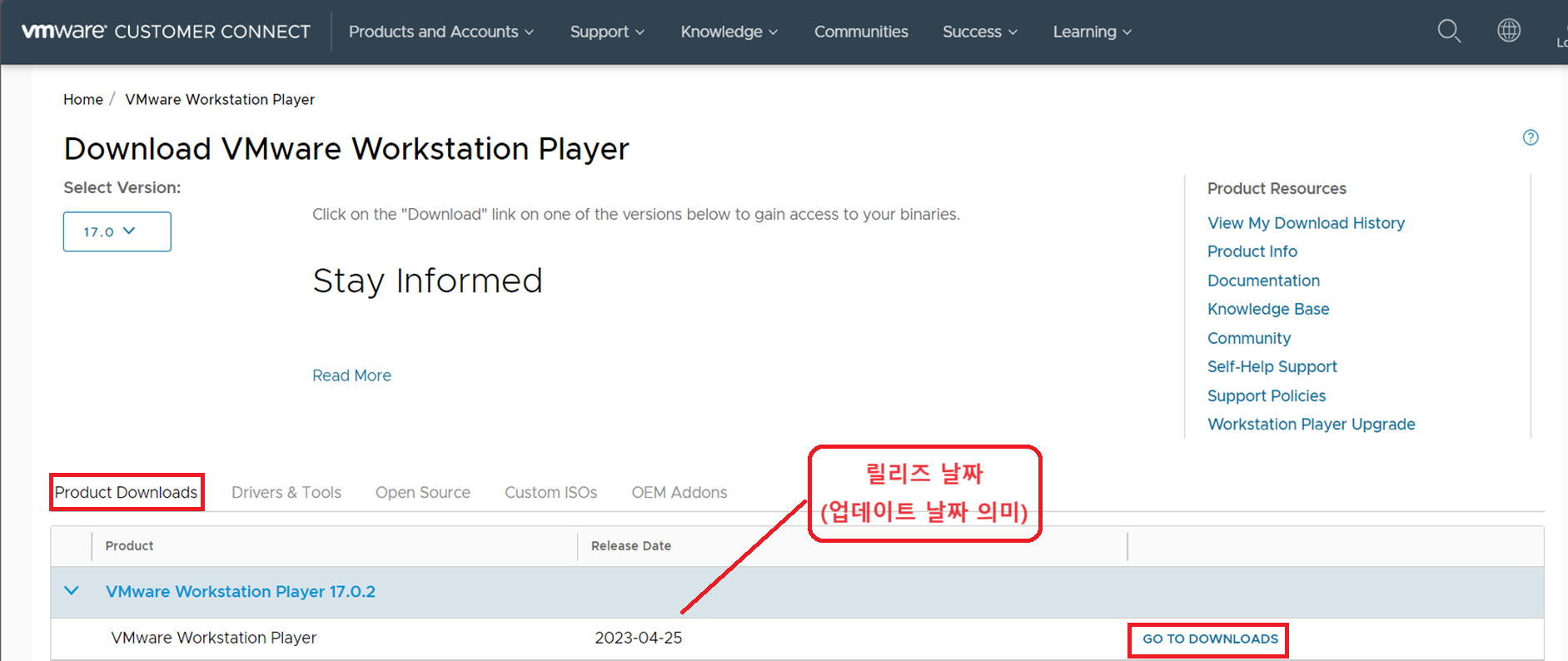
걱정하지 마세요! 어느 운영체제에서 돌릴 건지 물어보는 말입니다.
자신의 PC가 윈도우라면 밑에 부분을 클릭해 주세요.
(저 역시 노트북 OS 교체하기 싫어서 하는 만큼 Windows로... -.-)
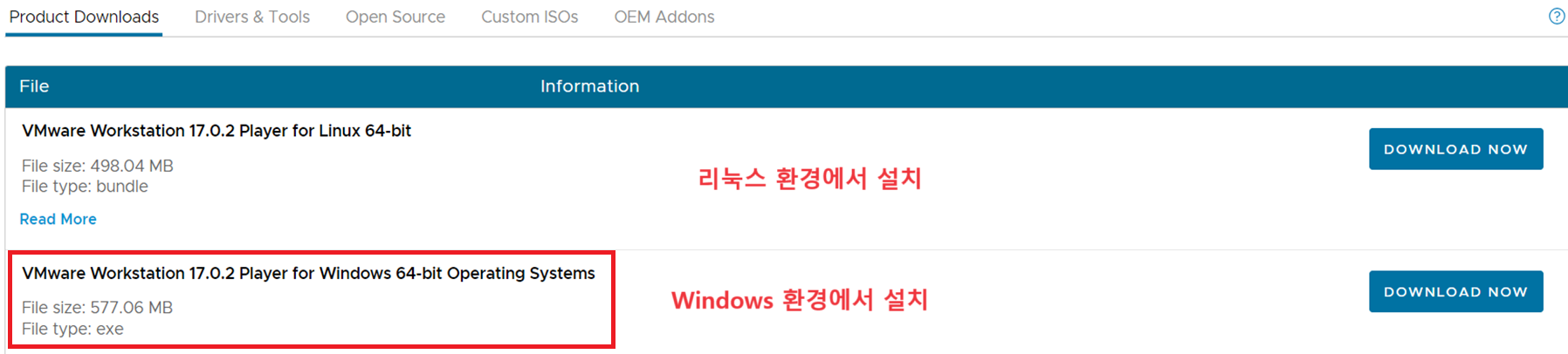
파일 설치가 완료되었으면 실행해 주세요.
그럼 무슨ⓐ라이선스 동의서?가 나올 겁니다. 체크해 주시고 넘어가 주세요.
다음은 기능 추가 및 설치 위치를 지정해 주는 건데
ⓑ설치하고 싶은 위치 선택하고 밑에 부분을 선택하고 넘어가 주세요.
(굳이 설치 위치 변경하지 않아도 됩니다.)
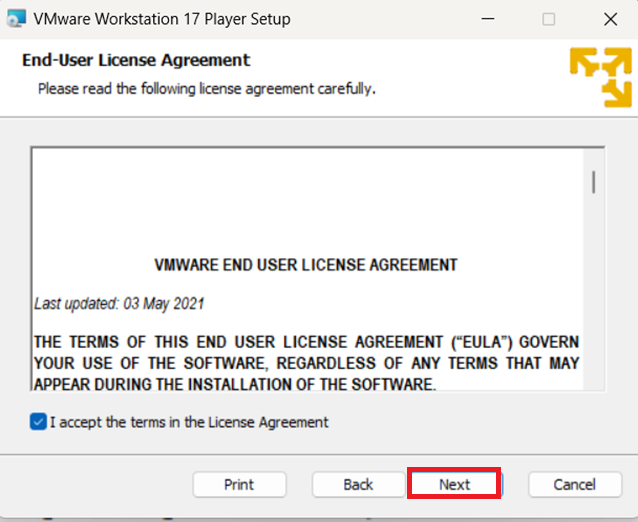
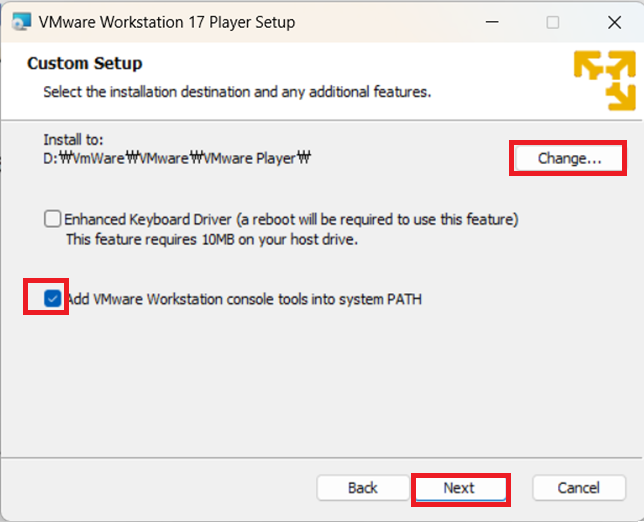
다음으로 넘어갔으면 체크 박스 2개 있는데
하나는 업데이트되었을 때
자동으로 업데이트하겠냐?
다른 하나는 사용하면서 겪은 문제점 등을 제공?
하겠냐는 의미라고 보시면 될 것 같네요.
안 할 거니 ⓒ둘 다 "체크 해제"하고 넘어가겠습니다.
다음은 빠른 실행이네요. 바탕화면과 시작 메뉴에 실행 파일을 만들 거냐?
시작 메뉴는 필요 없으니 ⓓ바탕(DeskTop)에만 부탁해~~!!
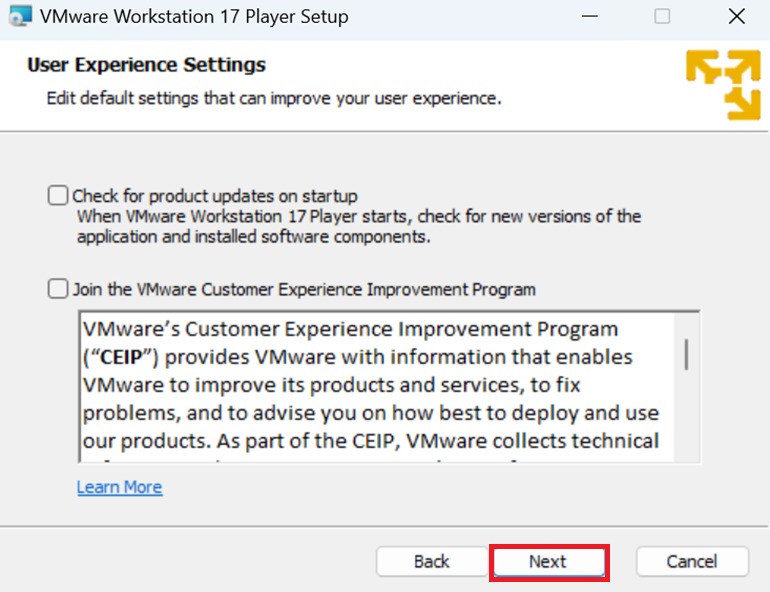

오~~!!! 이제 설치의 끝이 보이네요.
"Install" 부분을 클릭해 주세요. 설치가 잘 진행될 겁니다.
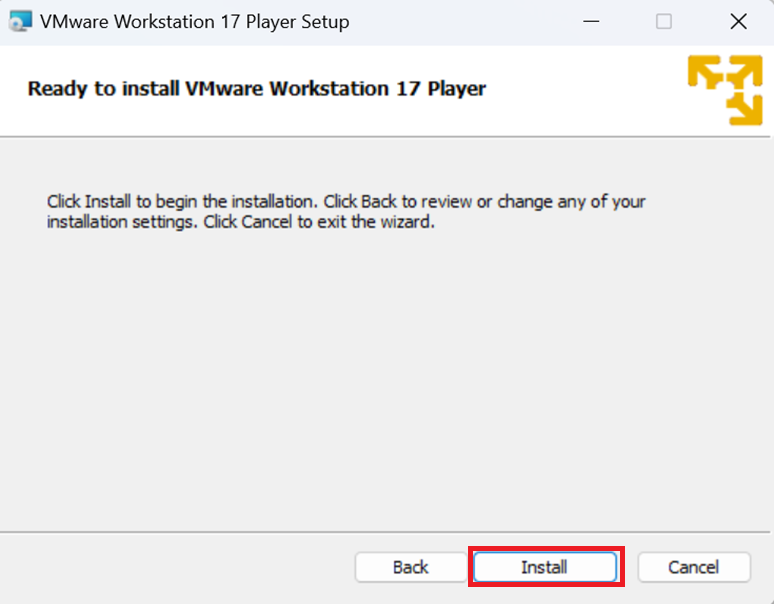
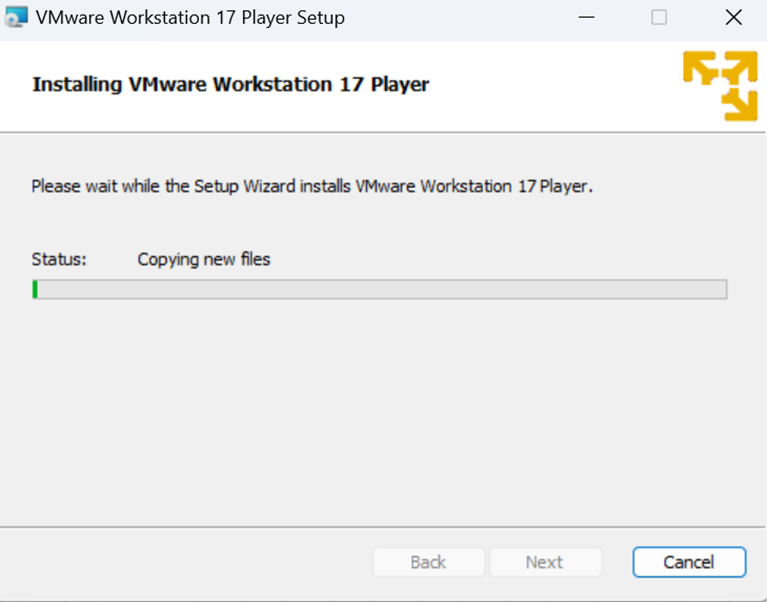
마지막은 라이선스 키 등록 여부인데...
저는 없으니 무료로 진행하도록 할게요.
Vmware 설치가 끝났습니다.
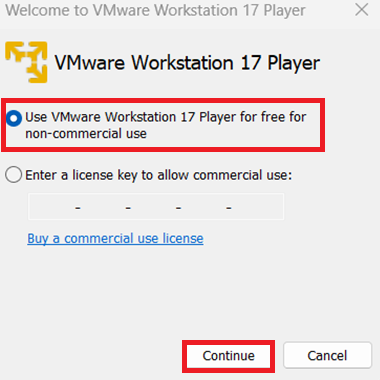
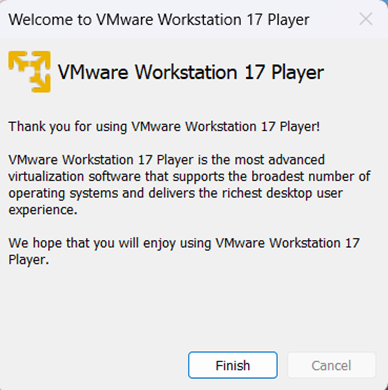
'취미 > 리눅스' 카테고리의 다른 글
| [리눅스] 리눅스 마스터 2급 1차 합격 ! (0) | 2023.11.01 |
|---|---|
| [리눅스] VMware에 CentOS 설치하기 (0) | 2023.10.30 |
| [리눅스] CentOS 다운로드 (0) | 2023.10.27 |
| [리눅스] 리눅스 특징, 장·단점 (0) | 2023.10.26 |
| 리눅스 마스터 2급 도전~~!! (시험일정, 과목) (0) | 2023.10.24 |




